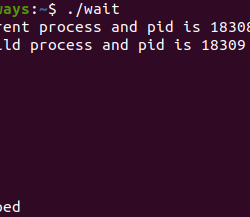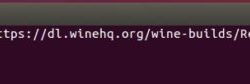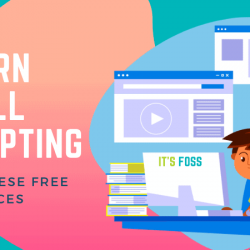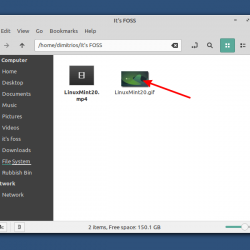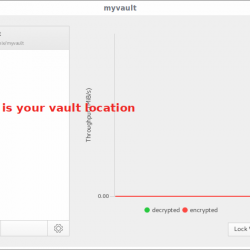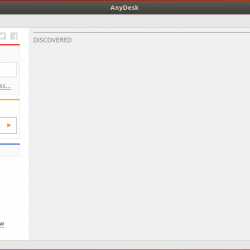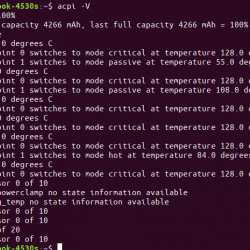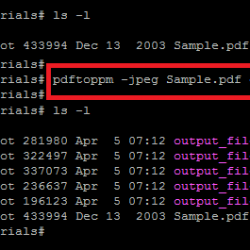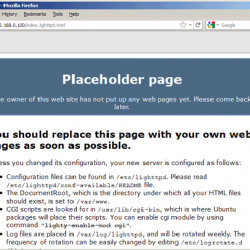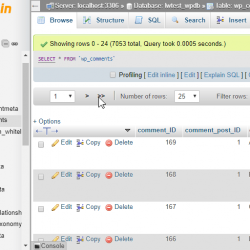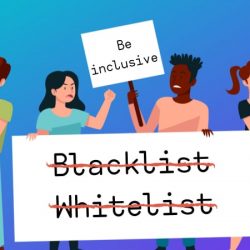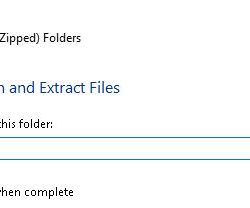无论您是想在线共享文件、将其存储在云中、将其放在拇指驱动器上,还是将其添加到您的存档中,密码保护都是保护其内容和防止未经授权访问的最佳方法。
文件夹也是如此。 因此,对它们进行加密也很重要。 在 Linux 上,您有多种方法可以对文件和文件夹进行密码保护。 这些方法中的大多数都使用加密,它提供了比其他方法更多的保护。
以下是可用于在 Linux 上对文件和文件夹进行密码保护的所有不同方法。
如何在 Linux 上对文件进行密码保护
Linux 有多个实用程序可帮助您对计算机上的文件进行密码保护/加密。 下面列出了您可以用来执行此操作的方法。
方法 1:使用 GnuPG 加密文件
GnuPG 是一个免费的 Linux 程序,它支持文件加密的多种加密标准。 它预装在大多数 Linux 发行版上,并且非常易于使用。
GnuPG 可通过 CLI 访问。 以下是如何使用它来加密文件:
- 打开终端。
- 使用 cd 命令和 ls 命令导航到包含要密码保护的文件的目录。
- 进入目录后,运行以下命令来加密您的文件:
gpg -c filename - 最后,当提示输入密码时,请输入一个强大且易于记忆的密码。
GnuPG 现在将创建一个加密文件(使用 .gpg 扩展名)在您当前的工作目录中。 要访问它,您需要对其进行解密。 为此,运行以下命令,当提示输入密码时,输入您用于加密文件的密码并点击 Enter:
gpg filename.gpgGnuPG 将返回当前工作目录中文件的解密版本。
如果您想使用任何其他加密算法,首先,通过运行检查支持的算法:
gpg --version然后,在命令中指定所需的算法,如下所示:
gpg -c --cipher-algo algorithm_name filename方法 2:使用 Zip 加密文件
Zip 是另一个 CLI 实用程序,可让您在 Linux 上对文件进行密码保护。 它预装在所有主要的 Linux 发行版上,非常适合将多个文件存档或压缩到一个加密存档中。
按照以下步骤使用 Zip 对文件进行密码保护:
- 打开终端并使用 光盘 和 ls 命令进入包含要加密的文件的目录。
- Enter 以下格式的命令用于创建受密码保护的 zip 文件:
zip --password preferred_password archive_file.zip filename1 filename2在这里,替换 首选密码 使用您要用于加密存档的密码和 存档文件.zip 使用您要提供给结果存档的文件名。
现在,当您想要访问这些文件时,解压缩存档并输入您的密码。 或者,要通过终端执行此操作,请运行:
unzip archive_file.zipZip 现在会要求您输入密码。 Enter 您在加密时设置的密码并点击 Enter 解密文件。
方法 3:使用 mcrypt 加密文件
mcrypt 是一个 crypt 替代品,它使 Linux 上的文件加密变得容易。 它支持各种加密标准,您可以根据自己的喜好选择指定加密算法。
以下是使用 mcrypt 加密文件的步骤:
- 打开终端,使用 cd 和 ls 进入包含要加密的文件的目录。
- Enter 下面的命令列出所有支持的加密算法:
mcrypt --list - 最后,使用以下命令加密您的文件:
mcrypt -a algorithm_name filename当要求输入密码时,输入两次并点击 Enter.
mcrypt 现在将加密您的文件并使用“.nc”扩展名保存它。 如果你想打开这个文件,你需要解密它。 为此,请运行:
mcrypt -d filename.nc然后,输入解密密码。
如何在 Linux 上对文件夹进行密码保护
与 Linux 上的密码保护文件类似,密码保护文件夹也很简单。 以下是您可以使用的所有方法的列表以及使用它们的步骤。
方法 1:使用 GNOME EncFS 管理器加密文件夹
GNOME EncFS Manager 是一个挂载实用程序,可让您轻松加密 Linux 上的文件夹。 大多数 Linux 发行版都支持它,并且有一个简洁的 GUI,这使得它易于使用。
以下是在 Linux 上使用 GNOME EncFS 管理器加密文件夹的步骤:
- 打开应用程序菜单,搜索 GNOME 编码器 并启动它。
- 点击加号(+) 工具栏中的图标。 在随后出现的对话框中,选择下面的第二个单选按钮 要加密或导入的目录或驱动器 并选择一个文件夹。 确保在此处创建一个新的(空)文件夹。 (稍后您需要将原始文件夹的内容移至此文件夹。)
- 为挂载目录选择一个适当的选项,即您希望安装加密文件夹的位置。
- 在下面 密码输入要用于加密文件夹两次的密码。
- 打 创造 创建加密文件夹。
GNOME EncFS 管理器现在将创建一个加密文件夹(也称为 stash)并将其挂载到您选择的目标目录。 双击此已安装的驱动器以访问其中文件夹的内容。 要卸载它,请选中它旁边的复选框。 或右键单击存储并选择 卸载.
现在,当您想再次安装它时,只需勾选复选框。 GNOME EncFS 管理器会询问您的密码。 Enter 密码,您现在应该能够访问其所有内容。
方法 2:使用 VeraCrypt 加密文件夹
VeraCrypt 是一个免费的开源磁盘加密工具。 它适用于所有主要操作系统,您可以使用它在 Linux 上创建一个加密目录,您可以在其中安全地存储文件和文件夹。
首先,从下面的链接在您的计算机上下载 VeraCrypt 并安装它。
下载: VeraCrypt
接下来,从应用程序菜单启动它并按照以下说明进行操作:
- 选择一个驱动器插槽并单击 创建卷.
- 选择 创建加密文件容器 并击中 下一个.
- 选择卷类型为 标准 VeraCrypt.
- 点击 选择文件 并创建一个文件来存储加密磁盘。
- 根据您的喜好选择加密算法和哈希算法并点击 下一个.
- 给这个驱动器一个卷大小。
- Enter 锁定此驱动器两次并点击的密码 下一个.
- 从下拉列表中选择卷格式类型,即文件系统。
- 最后,打 格式 创建一个 VeraCrypt 卷。
现在,您需要挂载这个加密卷。 为此,请返回 VeraCrypt 主窗口并单击 选择卷下的文件. 选择文件并点击 山. 当提示输入密码时,输入您在创建卷时设置的密码。
VeraCrypt 现在将挂载您的加密驱动器,随后,您可以将所有个人数据(文件或文件夹)添加到此驱动器。 当您处理完这些文件并希望锁定并隐藏它们时,请卸载驱动器。
有效保护 Linux 上的个人数据
根据您的偏好,您可以选择上面列出的任何方法和工具来对 Linux 上的文件和文件夹进行密码保护并防止未经授权的访问。 如果您与某人共享您的计算机,这可能是确保除您之外的任何人都无法访问您的个人数据的一种非常有效的方法。